7 Onboarding
1 Общая информация
Онбординг — это встроенная опция коллтрекинга MANGO OFFICE, которая рассказывает Вам о последовательности шагов базовых настроек виджета и обучает работе с интерфейсом коллтрекинга. В процессе прохождения шагов онбординга, Вы создаете и настраиваете Ваш новый виджет коллтрекинга.
Примечание. Переход к следующему шагу онбординга можно выполнить, только если завершен предыдущий шаг. В разделе «Дашборд» личного кабинета Вы можете видеть прогресс прохождения онбординга, а также какие обязательные настройки виджета уже установлены, а какие — нет.
2 Как запускается онбординг
Если Вы впервые подключили коллтрекинг к Вашей ВАТС MANGO OFFICE, то онбординг
будет автоматически запущен, как только Вы откроете раздел «Коллтрекинг» в Личном кабинете MANGO OFFICE.
Также Вы можете запустить онбординг по новому виджету, если он не первый. Для этого,
в Личном кабинете MANGO OFFICE, перейдите в раздел «Коллтрекинг», в котором нажмите на пункт «Помощь в настройке», затем
выполните одно из действий:
- нажмите на кнопку «Продолжить настройку» (кнопка доступна только, если обязательные настройки не полностью выполнены);
- в блоке «Базовые настройки» выберите настройку и нажмите на кнопку «Настроить»:
- Время закрепления номера
- Подключение интеграций
- Настройка уведомлений
3 Описание шагов
1) Обязательные настройки. Это настройки, без которых виджет коллтрекинга не работает;
2) Базовые настройки. Это настройки расходования Ваших средств на коллтрекинг, настройки интеграции коллтрекинга с Вашими бизнес-системами, настройки уведомлений по виджету;
3) Видеоуроки. В этой части онбординга Вы можете посмотреть видеоуроки о работе с основными отчетами коллтрекинга;
4) Описание функций коллтрекинга. В этой части онбординга Вы можете узнать о функциях коллтрекинга, которые у Вас еще не подключены. Выбрать и подключить понравившуюся Вам функцию.
Переход от обязательных настроек к базовым настройкам выполняется автоматически.
Шаг 1. Создание виджета
Чтобы создать виджет, введите адрес Вашего сайта (без http(s)://) и нажмите кнопку "Добавить сайт", а чтобы выйти из онбординга, нажмите на ссылку "Перейти в ВАТС":

Шаг 2. Установка обязательных настроек виджета
На шаге 2 Вы устанавливаете обязательные настройки виджета. Для этого:1) нажмите кнопку "Настроить виджет", а чтобы выйти из онбординга, нажмите на ссылку "Перейти в ВАТС":
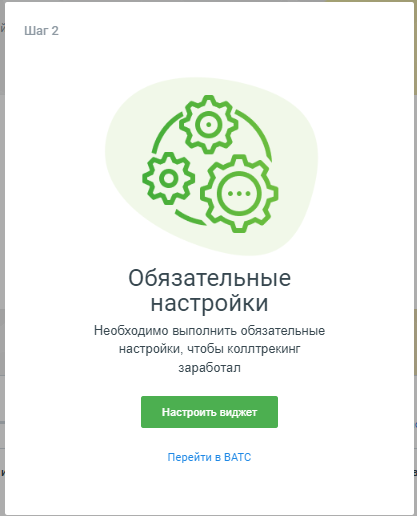


Примечания:
1) Если будет использоваться JS API коллтрекинга, с помощью которого будет запрашиваться номер конкретного региона, опцию "Мультирегиональность" необходимо включить;
2) Если необходимо, чтобы на сайте отображался номер региона в зависимости от выбранного посетителем региона, настройте (запрограммируйте) код коллтрекинга с помощью JS API коллтрекинга под конкретный сайт. Подробнее о том, в каких регионах есть номера коллтрекинга для опции "Мультирегиональность", Вы можете узнать в этой статье.
Чтобы подключить услугу, нажмите кнопку "Подробнее". Также доступна опция "Решить позже":



6) укажите, в каком формате необходимо выводить номера на сайте и нажмите кнопку "Продолжить". Для номеров других операторов, подключенных к Виртуальной АТС, в названии номера укажите значение номера.
Примечание. Если номер на сайте состоит из нескольких частей (например, код региона указан отдельно и в другом стиле), то код коллтрекинга необходимо будет видоизменить по инструкции. Если необходимо изменить стиль отображения номера (цвет, размер), то действуйте по этой инструкции.

- Профессионально с помощью телефонии Манго: переадресация будет выполняться по схему распределения звонков, настроенной Вами в Вашей ВАТС;
- Простая переадресация на номер (мобильный или городской): все звонки будет переадресованы на один, указанный вами номер (мобильного или стационарного телефона).

Важно! Чтобы изменить схему, нажмите ссылку "схему распределения", будет открыто новое окно, в котором измените схему. После этого нажмите "Продолжить".


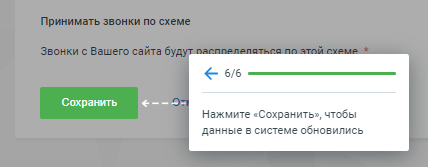
Шаг 3 Создать код виджета
На данном шаге Вы создаете код виджета, который нужно установить на Ваш сайт. Созданный код будет отправлен на e-mail, который Вы укажите.Коллтрекинг поддерживает несколько вариантов создания виджета:
- для пользователей, у который нет специалистов, которые могут внести изменения в код сайта, мы рекомендуем использовать вариант "Создать с помощью номера";
- для пользователей, у которых есть разработчики сайта, мы рекомендуем использовать вариант "Создать с помощью имени класса в коде".
Вариант "Создать с помощью имени класса в коде" является более предпочтительным.
Примечание. Подробнее о коде виджета Вы можете узнать в этой статье

Создание с помощью номера
Если Вы выбрали вариант "Создать с помощью номера", то далее Вам необходимо:1) выберите пункт «Код виджета» на обзорной панели:


Примечание. Основной домен — это часть имени сайта слева от последней точки. Пример: в имени сайта с поддоменом spb.mango-office.ru основной домен mango-office.ru.


- отправить код виджета на e-mail Вашему сотруднику (который вставит его на Ваш сайт, в соответствии с описанием). Для этого, введите e-mail сотрудника и нажмите кнопку "Продолжить";
- пропустите этот шаг, нажав кнопку "Пропустить настройку":

Примечание. Вы можете последовательно пропустить настройку каждой базовой настройки. В этом случае, для полного завершения обязательных настроек коллтрекинга должны быть выполнены следующие требования:
- пройдены все шаги онбординга;
- на Ваш сайт должны зайти не менее 10 разных посетителей. Им будут показаны 10 разных номеров коллтрекинга;
- на номера Вашего коллтрекинга должно быть совершено не менее 2 звонков.
Создание с помощью имени класса в коде
Если Вы выбрали вариант «Создать с помощью имени класса в коде», то, далее Вам необходимо:1) выберите пункт «Код виджета» на обзорной панели:
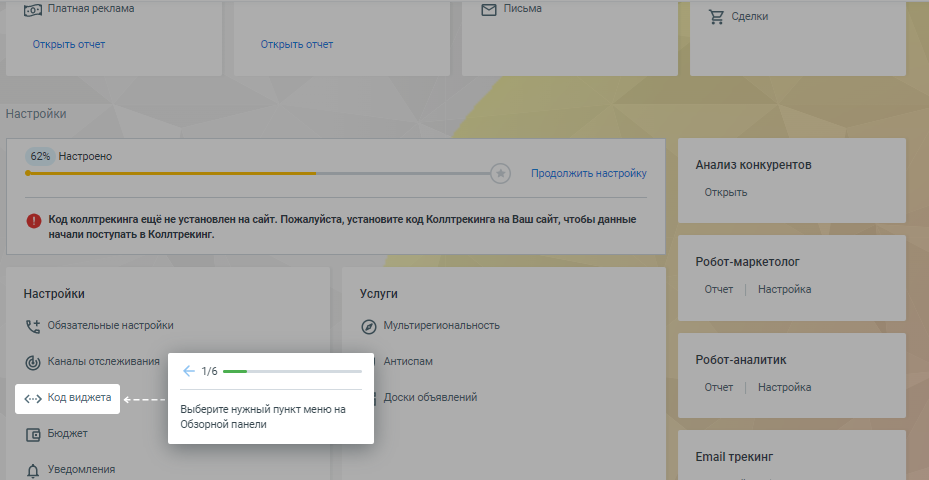
- добавьте параметр «Class=”mgo-number”» на Ваш сайт. Для этого, нажмите кнопку «Скопировать» (см. рисунок ниже), затем вставьте скопированный параметр в тег, в котором написан Ваш номер телефона. Пример тега с номером телефона и добавленным параметром:
- пропустите этот шаг, нажав кнопку «Пропустить настройку»:


Примечание Основной домен — это часть имени сайта слева от последней точки. Пример: в имени сайта с поддоменом spb.mango-office.ru основной домен mango-office.ru.


- отправить скопированный код на e-mail Вашему сотруднику, который вставит его на Ваш сайт (в соответствии с описанием). Для этого, введите e-mail сотрудника и нажмите кнопку «Продолжить»;
- пропустить этот шаг, нажав кнопку «Пропустить настройку»:


Примечание. Вы можете последовательно пропустить настройку каждой базовой настройки. В этом случае, для полного завершения обязательных настроек коллтрекинга должны быть выполнены следующие требования:
- пройдены все шаги онбординга;
- на Ваш сайт должны зайти не менее 10 разных посетителей. Им будут показаны 10 разных номеров коллтрекига;
- на номера Вашего коллтрекинга должно быть совершено не менее 2 звонков.
Время закрепления номера (бюджет)
На данном шаге Вы можете настроить расходование Ваших средств на показ номеров коллтрекинга. Это сумма, которую Вы готовы тратить ежедневно на показ номеров. Расходы могут меняться ежедневно, однако Вы не потратите средств больше, чем определено Вами в бюджете.Для начала, Вам нужно настроить время закрепления номера.
Время закрепления номера после ухода пользователя – это параметр, который определяет, на какое время конкретный номер будет закреплен за посетителем после его ухода с сайта. По истечении этого времени номер может быть показан другому посетителю. Мы рекомендуем выставлять 30 минут, это гарантирует высокую точность. Однако, если Ваши посетители долго принимают решение о покупке с момента ухода с сайта, лучше увеличить время закрепления.
Выполните следующие действия:
1) нажмите кнопку "Настроить время закрепления номера", либо пропустите этот шаг, нажав кнопку "Пропустить":
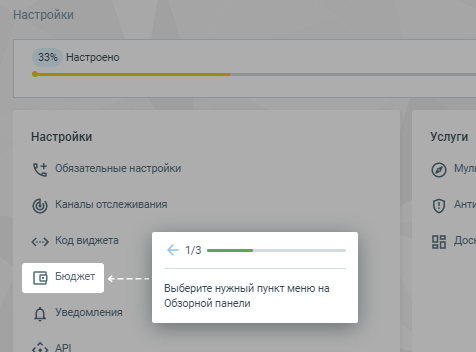
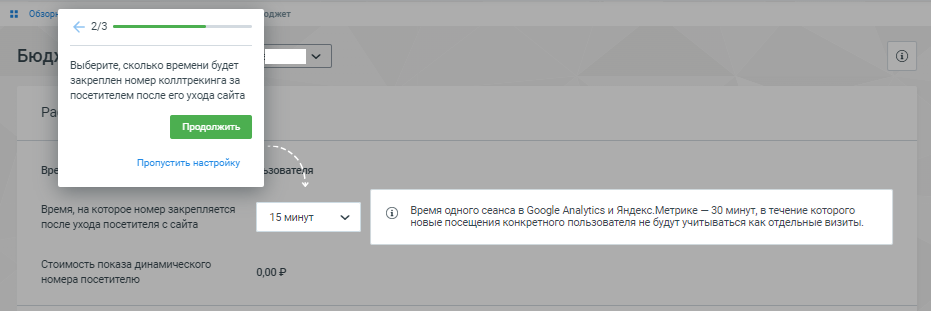


Интеграции коллтрекинг
На данном шаге у Вас появляется возможность интегрировать Ваш коллтрекинг с Вашими бизнес-системами.Выполните следующие действия:
1) нажмите кнопку "Настроить интеграции", либо пропустите этот шаг, нажав кнопку "Пропустить ":


Примечание. Настроить интеграцию с коллтрекингом Вы можете в любое время.
Если выбрано несколько систем из списка, настройка каждой из них происходит последовательно. Посмотрим, как настраивается интеграция коллтрекинга на примере системы Яндекс.Директ. Для этого установите "галочку" в блоке Яндекс.Директ и нажмите кнопку "Настроить интеграции", либо пропустить этот шаг, нажав кнопку "Пропустить":






Уведомления коллтрекинга
На данном шаге, у Вас появляется возможность подписаться на получение уведомлений коллтрекинга в ПО "Telegram" и/или по электронной почте о следующих событиях:- Недостаток средств на счетах рекламных аккаунтов;
- Падение трафика более чем на 20%;
- Снижение количества лидов по платному трафику;
- Недостаток номеров в собственном пуле рекламного канала;
- Уведомление о проблеме с работой виджетов интеграции коллтрекинга.
Примечание. Подробнее об уведомлениях коллтрекинга, Вы можете прочитать в этой статье.
Чтобы перейти к настройкам, необходимо:
1) нажмите кнопку "Настроить уведомления", либо пропустите этот шаг, нажав на кнопку "Пропустить":



а) нажмите "Добавить контакт":

Примечание. Назовите контакт, чтобы легко находить его в списке.


- нажмите «Добавить контакт» для добавления нового контакта. Потребуется выполнить шаги, описанные на шаге 4;
- нажмите «Выбрать существующий контакт»:



Настройка UTM - меток
После настройки уведомлений, на экран будет выведено сообщение о необходимости разметить Ваши объявления UTM – метками:

В окне "Настройте UTM-метки!", необходимо:
1) чтобы подробнее узнать, что такое UTM-метки и как ими разметить Ваши объявления, нажмите на ссылку "в этой статье" в строке "О том, что такое метки и как их задать …" (см. рисунок выше). Будет открыто новое окно браузера, в котором показана соответствующая статья;
2) чтобы прочитать рекомендации, как правильно настроить UTM-метки, нажмите на ссылку "в этой статье" в строке "Рекомендации о том …" (см. рисунок выше). Будет открыто новое окно браузера, в котором показана соответствующая статья;
3) нажмите кнопку "Понятно", чтобы закрыть окно "Настройте UTM-метки!".
1) Обучающий видеоурок;
2) Тайминг, который поможет Вам быстро перейти к тому или иному разделу видеоурока;
3) Кнопка "Продолжить" для перехода к следующему шагу онбординга.

Также, Вы можете перейти к видеоурокам через меню Личного кабинета MANGO OFFICE, для этого необходимо:
1) в Личном кабинете MANGO OFFICE, перейдите в раздел "Коллтрекинг", в котором нажмите на пункт "Помощь в настройке";
2) прокрутите страницу "Помощь в настройке" вниз до конца;
3) чтобы открыть видеоурок, нажмите кнопку "Смотреть" в блоке с названием отчета:
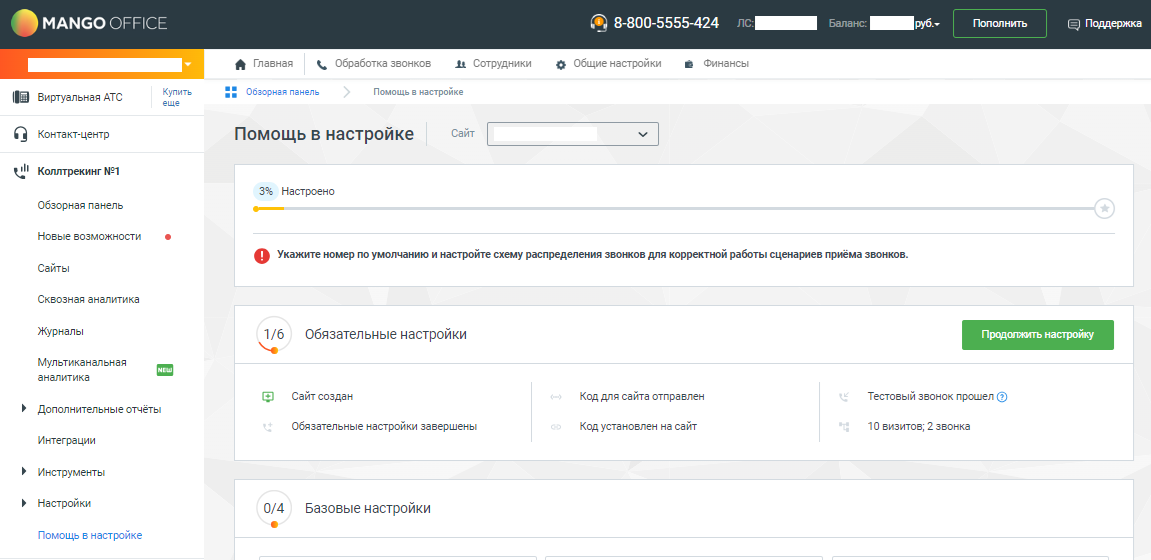

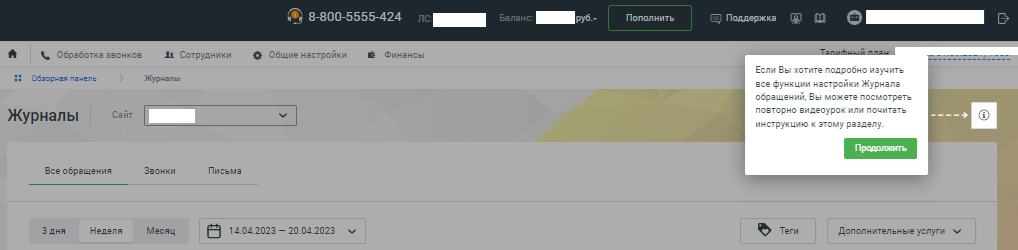
- перейдите в журнал обращений с помощью обзорной панели. Будет открыто окно «Ознакомьтесь с функционалом Коллтрекинга»;
- нажмите кнопку «Завершить». Будет открыто окно «Ознакомьтесь с функционалом Коллтрекинга»;
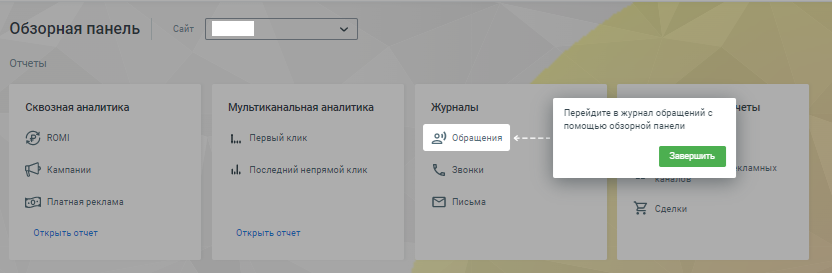
Вы можете узнать о новых функциях, еще НЕ подключенных к Вашему коллтрекингу в Личном кабинете MANGO OFFICE, в окне «Ознакомьтесь, пожалуйста, с функционалом Коллтрекинга». Пример окна показан на рисунке:

Если Вы не хотите сейчас настраивать функции коллтрекинга, то нажмите кнопку «Крестик» в правом верхнем углу окна «Ознакомьтесь, пожалуйста, с функционалом Коллтрекинга».
Данное окно выводится на экран в следующих случаях:
- после установки базовых настроек;
- если Вы во время установки настроек нажали кнопку «Крестик» в правом верхнем углу окна, тем самым, вышли из режима установки настроек;
- посмотрели видеоуроки по работе с отчетами коллтрекинга.











































































































