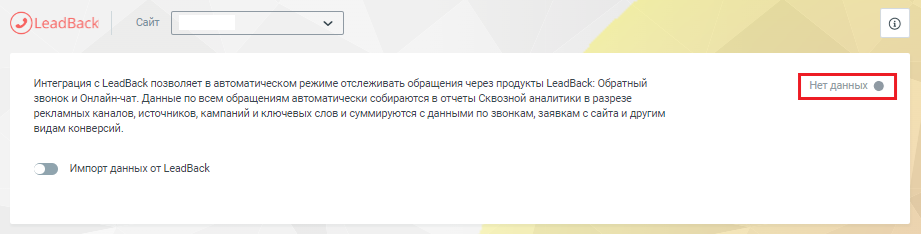Настройка коллтрекинга для работы с amoCRM
1 Обзор
Что позволяет интеграция коллтрекинга и amoCRM?
После подключения интеграции данные по всем звонкам, заявкам с сайта, чатам, обратным звонкам и обращениям из соц.сетей, через виджеты MANGO OFFICE будут фиксироваться в amoCRM. У менеджеров будут всплывать карточки звонка на сотрудников при поступлении обращения будет автоматически назначаться сделка (в зависимости от настроек интеграции).Кроме того, с момента подключения в карточку вызова, контакта или сделки amoCRM (в зависимости от настроек) автоматически передаются данные о посетителе, включая:
- источник перехода;
- канал;
- ключевое слово;
- название рекламного баннера;
- рекламная кампания;
- регион посетителя;
- страница совершения конверсии.
Подключив интеграцию коллтрекинга с amoCRM, вы сможете загружать данные из воронок продаж amoCRM и объединять их со статистикой коллтрекинга. Данные по сделкам, включая их количество, нахождение на разных этапах воронки, объем продаж будут отображаться в Сквозной аналитике, которая умеет работать со сделками, как созданными через MANGO OFFICE, так и со сделками созданными другими источниками, например в amoCRM. Данные по продажам корректно подтянуться в данный отчет, если в сделке заполнены поля с маркетинговой информацией.
Важно. В случае, если не будет настроена передача данных в amoCRM, то соответствующая информация не будет подтягиваться в Сквозную аналитику.
Импорт в коллтрекинг данных из разных воронок продаж
Чтобы загружать данные из разных воронок продаж amoCRM в разные отчеты Сквозной аналитики и ROMI, нужно установить фильтры в настройках в интеграции. Фильтры позволяют исключить/включить только данные о сделках из конкретной воронки продаж (и этапа воронки) в конкретном отчете Сквозной аналитики. Например, в одном отчете можно собирать данные по сделкам, заключенным в Санкт-Петербурге, данные по сделкам, заключенным в Москве — в другом отчете.Если Вы не используете фильтр воронок продаж, то сделки из amoCRM по всем воронкам будут загружены во все отчеты.
Передача данных о заявках в amoCRM
Если вы включите настройку передачи заявок, то данные коллтрекинга о заявках с сайта, заявках из чатов с Клиентами, заказах обратных звонков, обращений на электронную почту и через социальные сети будут доступны в amoCRM. Вот как это работает.
Сначала необходимо в настройках интеграции коллтрекинга включить передачу заявок в amoCRM. Вы можете выбрать один или несколько типов заявок, которые будут передаваться в amoCRM. Можно также выбрать воронку amoCRM, в которую будут передаваться данные о заявках (и, соответственно, создаваться сделки). Если вам не нужно создавать сделки по заявкам в отдельной воронке, просто не указывайте ее в настройках интеграции. Тогда данные по заявкам будут передаваться в amoCRM в воронку по умолчанию.
Требования
Ваш тариф коллтрекинга должен позволять импорт сделок из CRM-системы, расчет ROMI. Если Ваш тариф не позволяет импортировать сделки, то в настройках интеграции коллтрекинга будет предложено оставить заявку на смену тарифа.2 Как подключить интеграцию с amoCRM
- подключить и настроить интеграцию ВАТС MANGO OFFICE в amoCRM, введя авторизационные данные. После этого данные по звонкам и заказам обратного звонка будут фиксироваться в Вашей CRM-системе, а менеджеры получат возможность работать с карточками разговора;
- настроить интеграцию коллтрекинга с amoCRM. На этом шаге настраивается передача данных по другим типам обращений: заявкам сайта, чатам, соц. сетям в amoCRM, включая автоматическое создание контактов и сделок и назначение их на выбранных сотрудников;
- проверить передачу данных по сделкам в Сквозную аналитику.
Важное. Подробнее про настройку виджета интеграции в amoCRM читайте в этой инструкции.

Установка настроек
В Личном кабинете MANGO OFFICE, в разделе "Коллтрекинг" следует:
1) выберите пункт "Интеграции";2) в поле "Сайты" выберите виджет коллтрекинга, который будете настраивать на интеграцию с amoCRM;
3) нажмите на блок "amoCRM":

Примечание. Если вы не видите блок с названием нужной вам интеграции, воспользуйтесь полем "Поиск по интеграциям". В этом поле введите название нужной вам интеграции, затем нажмите на название нужной вам интеграции. Подробнее о поиске...
На экране отображается страница настройки интеграции коллтрекинга с amoCRM. На этой странице следует:
1) выберите аккаунт вашей amoCRM. Будут показаны дополнительные поля:

2) активируйте переключатель "Включить передачу заявок в amoCRM";
3) выберите типы обращений, данные по которым будут передаваться в amoCRM (данный пункт выполняется по необходимости);
4) выберите воронку amoCRM, в которую по умолчанию будут передаваться данные об обращениях. В amoCRM в указную вами воронку будут передаваться данные об обращения типов, определенных на шаге 2;
Примечание. Если вам не нужно создавать сделки по заявкам в отдельной воронке, просто не указывайте ее в настройках интеграции. Тогда данные по заявкам будут передаваться в amoCRM в воронку по умолчанию.
5) нажмите "Назначить заявки на сотрудников в CRM":

Далее, выберите сотрудников, на которых будут назначаться сделки в amoCRM, в случае, если заявку на сайте оставил существующий в CRM-системе Клиент, затем нажмите кнопку "Сохранить":

Далее, если у Вас в amoCRM несколько воронок продаж и Вы хотите, чтобы виджет загружал в коллтрекинг данные по сделкам только из конкретной воронки продаж (например, сделки из воронки "Санкт-Петербург"), то нужно настроить фильтр воронок. Иначе, (если у Вас одна воронка продаж в amoCRM и/или Вы хотите чтобы все сделки отображались в одном отчете Сквозной аналитики) пропустите этап настройки фильтров воронок и переходите к настройкам этапов отчета ROMI.
Чтобы настроить фильтр воронок, на странице настройки интеграции коллтрекинга, следует выбрать одну воронку:

Далее, в случае, если у Вас длительный цикл продаж, то помимо начальной и финальной стадии сделки разумно отслеживать промежуточные стадии, т.е. те этапы воронки, когда лид уже признан целевым, но продажа еще не закрыта.
Чтобы настроить отслеживание тех или иных этапов воронки/воронок, на странице настройки интеграции коллтрекинга с amoCRM, выберите "Настроить этапы в отчете ROMI" (см. рисунок выше). В открывшемся окне:
- выберите воронку и этапы сделок. Сделки, находящиеся на любом из выбранных этапов будут ежедневно добавляться в Сквозную аналитику в колонку "Сделки в работе";
- затем нажмите кнопку "Сохранить":

Далее, если сделки в CRM-системе у Вас создают разные источники, то посмотрите в какие поля amoCRM записываются маркетинговые поля: источник, канал, кампания, ключевое слово или, допустим, cid.
В специальной форме (открывается при нажатии "Склеивать данные из разных модулей amoCRM" на странице настройки интеграции коллтрекинга с amoCRM) Вы можете выбрать одно или несколько полей, в которых в Вашей CRM-системе хранятся маркетинговые данные. В этом случае, если заполнено хотя бы одно поле из выбранных сделка корректно подтянется в Сквозную аналитику и привяжется к рекламе.
Примечания:
1) Вы можете опираться как на маркетинговые метки в сделке, так и на маркетинговые поля в контакте (лиде), к которому она привязана, либо к обеим сущностям сразу. В этом случае Сквозная аналитика сначала посмотрит на маркетинговые метки в сделке, если их нет, то в связанном контакте и привяжет сделку к тому рекламному источнику, который привел к созданию контакта в CRM-системе;
2) если у Вас в CRM-системе не фиксируются рекламные метки, но фиксируется Google cid, то выберите его в соответствующем поле, этого будет достаточно для корректной привязки продаж к рекламным каналам.
Далее, в самом низу страницы "Настройки интеграции коллтрекинга с amoCRM" нажмите "Сохранить", чтобы активировать настройки интеграции:

- для заявок с сайта разместите на сайте на отправку форм скрипт коллтрекинга для сбора информации (смотри про скрипт здесь);
- для чатов, соц.сетей/мессенджеров – настройте интеграцию виджета "Манго диалоги" с коллтрекингом (про виджет "Манго диалоги" можно прочитать в этой статье).

А также, коллтрекинг будет автоматически передавать контактные данные и рекламные метки в сделку и контакт:

При этом в сделке, неразобранном и/или в контакте Вы сможете увидеть контактные данные Клиента, маркетинговые метки, а также тип обращения:

3 Посмотрите Сквозную аналитику
На следующий день (ночью) виджет интеграции коллтрекинга выполнит загрузку данных о звонках и данных по сделкам.
Отчет Сквозной аналитики, в котором отражены результаты работы фильтра воронок — сделки, попавшие в конкретную воронку.
4 Дополнительно
Как подписаться на уведомления об ошибках интеграции
Вы можете подписаться на бесплатное получение уведомлений об ошибках интеграции коллтрекинга с внешней бизнес-системой. Уведомления будут приходить Вам по электронной почте ежедневно в 9:00 утра.
Важно. Уведомления не будут приходить, если они отключены в настройках Вашей почтовой службы (спам).
Подписываясь на уведомления, Вы соглашаетесь на получение таргетированных рекламных предложений.
Порядок подключения уведомлений о проблемах в работе интеграции коллтрекинга описан в этой статье. Общее описание уведомлений коллтрекинга Вы можете посмотреть здесь.
Контроль импорта данных
Информацию о статусе подключения интеграции вы можете увидеть на странице настройки интеграции. Кроме того, для некоторых интеграции коллтрекинга на этой же странице, вы можете увидеть дату и временя последнего импорта данных из внешней системы.
В Личном кабинете MANGO OFFICE в разделе «Коллтрекинг» необходимо:
1) выберите «Интеграции»;
2) в поле «Сайт» выберите виджет коллтрекинга, по которому нужно посмотреть информацию об импорте данных;
3) найдите блок с названием внешней системы. Проверьте, какой из трех статусов подключения отображается в этом блоке:
-
 : статус «Подключено» означает, что с этой внешней системой ранее была настроена интеграция коллтрекинга;
: статус «Подключено» означает, что с этой внешней системой ранее была настроена интеграция коллтрекинга; -
 : статус «Ошибка» означает, что интеграция с этой внешней системой ранее была настроена, но при работе интеграции было выдано сообщение об ошибке;
: статус «Ошибка» означает, что интеграция с этой внешней системой ранее была настроена, но при работе интеграции было выдано сообщение об ошибке; -
 : статус «Подключить» означает, что интеграция с этой внешней системой не выполнена.
: статус «Подключить» означает, что интеграция с этой внешней системой не выполнена.
4) нажмите на блок с названием внешней системы. Будут открыт настройки интеграции;
5) в правом верхнем углу блока с настройками интеграции будет отображаться статус интеграции и\или дата и время последнего импорта данных из внешней системы. Возможны следующие значения:
-
 : сообщение «Подключено» обычно означает, что интеграция подключена успешно. Пример сообщения «Подключено»:
: сообщение «Подключено» обычно означает, что интеграция подключена успешно. Пример сообщения «Подключено»:
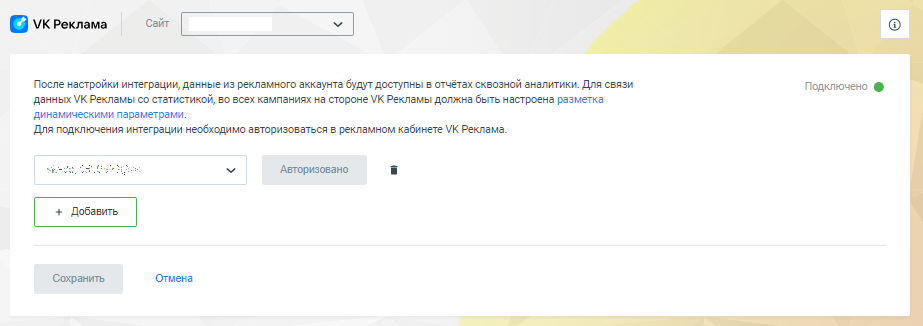
-
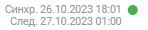 : дата и время последнего импорта данных из внешней системы (отображается не для всех интеграций). Пример сообщения о дате и времени импорта:
: дата и время последнего импорта данных из внешней системы (отображается не для всех интеграций). Пример сообщения о дате и времени импорта:
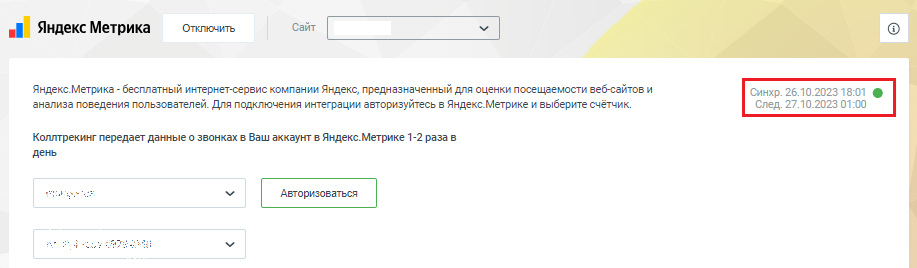
-
 : сообщение об ошибке, содержащее описание ошибки. Пример сообщения об ошибке:
: сообщение об ошибке, содержащее описание ошибки. Пример сообщения об ошибке:
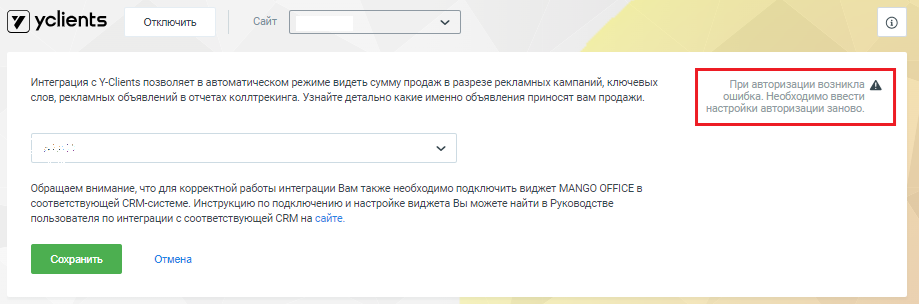
-
 : сообщение «Нет данных» обычно означает, что интеграция не подключена. Пример сообщения «Нет данных»:
: сообщение «Нет данных» обычно означает, что интеграция не подключена. Пример сообщения «Нет данных»: